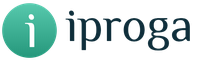Как выжить в авиакатастрофе. Авиакатастрофа: есть ли шансы на выживание у пассажиров? Насколько они велики? Защитись от огня, накинув на себя верхнюю одежду или завернувшись в плед, который выдается в самолетах
Проблемы со звуком на ноутбуке могут быть вызваны программными или аппаратными причинами. Как правило, программные неисправности поддаются лёгкому устранению в домашних условиях. Аппаратная поломка часто связана с механическим повреждением оборудования, поэтому при отсутствии специальной квалификации не всегда получится починить девайс.
Отключенное устройство воспроизведения
Посмотрите на индикатор уровня громкости в системном трее (значки в правом нижнем углу). При наличии перечёркнутого красного кружочка возле значка динамика откройте контекстное меню и выберите пункт «Устройства воспроизведения». Найдите ваш девайс и проверьте его текущий статус. Если под названием находится надпись «Отключено», это является причиной, из-за которой пропал звук. Нажмите на название правой кнопкой мыши и выберите опцию «Включить».
Совет! Нужный девайс должен быть отмечен в качестве используемого по умолчанию в Windows. Если это не так, измените настройки через контекстное меню.
Неправильные настройки микшера Windows
При отсутствии звука только в отдельном приложении (браузере, плеере, игре) проверьте параметры самой программы. Возможно, вы случайно нажали на кнопку отключения музыки или использовали сочетание клавиш, приводящее к такому отключению. Если в настройках приложения всё нормально, аудио может быть отключено в микшере громкости Windows.
Чтобы открыть микшер, нажмите правой кнопкой мыши на значок динамика в трее и выберите первый пункт контекстного меню. Программа, в которой пропал звук, на этот момент должна быть открыта, чтобы она отображалась в списке. Микшер позволяет регулировать уровень громкости для каждого приложения с помощью отдельных ползунков. Проверьте, что звук включен (значок динамика не зачёркнут) и установите требуемый уровень.

Проблемы с драйвером звуковой карты
При отказе звукового драйвера может помочь перезагрузка ноутбука. Драйвер будет автоматически запущен при следующей загрузке Windows. Если это не решит проблему, откройте панель управления. Найдите и запустите диспетчер устройств. В открывшемся окне разверните категорию «Звуковые, игровые и видеоустройства».
Нажмите «Обновить драйверы» в меню требуемого девайса. На следующем шаге кликните на пункт «Автоматический поиск». Программы, требуемые для корректной работы оборудования в операционной системе Windows, будут найдены на ноутбуке. В случае их отсутствия система произведёт поиск нужного программного обеспечения в Интернете.
Драйвер также можно скачать с сайта производителя. Так как на ноутбуках обычно нет отдельной звуковой карты, используйте программное обеспечение для материнской платы, в которую встроен звуковой модуль. Установка скачанной программы производится в ручном режиме, с помощью пошагового мастера. По окончании обновления драйверов нажмите кнопку «Завершить». Перезагрузите компьютер, чтобы изменения вступили в силу. Для этого нажмите кнопку «Да» в открывшемся диалоговом окне Windows.

Неправильный выбор устройства вывода аудио
Иногда отсутствие звука связано не с техническими проблемами, а с банальной невнимательностью пользователя. Например, если ранее к ноутбуку были подключены наушники, а при следующем включении звука пользователь ожидает услышать его через встроенный динамик ноутбука. Поэтому при любых проблемах с воспроизведением проверяйте, не подключены ли сторонние устройства, через которые может идти звук.
Также следует обратить внимание на уровень громкости, установленный в Windows. При использовании колонок убедитесь в том, что они подключены к электрической сети. Проверьте текущее положение переключателя питания, и если он отключен, включите его. Установите достаточную громкость при помощи кнопок на пульте или поворотной рукоятки на задней панели основного динамика.

Важно! Кроме регулировки уровня громкости, на колонках также могут располагаться другие элементы управления, например, для изменения уровня низких частот и баланса между динамиками. Изменяйте положение только того регулятора, который отвечает за громкость.
Неисправность динамиков или наушников
Наиболее распространённые причины поломки внешних звуковых девайсов: перепады напряжения, износ оборудования и нарушение целостности кабеля. Первым делом убедитесь, что проблема связана именно с устройством воспроизведения, подключенным к ноутбуку. По возможности проверьте работу звука в Windows, подключив в звуковой вход другие наушники или колонки.
Для выполнения диагностики можно подключить динамики к другому источнику звука — мобильному телефону, MP3-плееру. При отсутствии изменений проблема вызвана именно аппаратными причинами — неисправностью девайса. Осмотрите кабель, через который производится подключение. В случае его повреждения восстановите целостность или используйте другой шнур.

Проблемы с аудио-разъёмом
Если неисправности сохраняются при подключении других внешних девайсов, причиной поломки может являться разъём, через который производится их подключение. Попробуйте изменить положение штекера в гнезде. Если звук временно появляется, а потом опять пропадает, трудности вызваны плохим контактом в месте подключения.
Как часто бывает, это только кажется, что проблемы со звуком в операционных системах Windows сложно решить самостоятельно. Если вдумчиво проанализировать «симптомы», то можно легко локализовать возможную причину аномального «поведения» звуковой карты компьютера.
Как известно, любая вычислительная система состоит из программной и аппаратной частей. Первая - это драйверы, кодеки, оболочки и пр. Соответственно, вторая представлена комплектующими, более известными под термином «hardware». Очевидно, что проблемы со звуком могут быть вызваны как некорректной работой аппаратной составляющей, так и управляющих программ.
Хотя разработчики стремятся сделать свои продукты достаточно надежными, поломки все-таки случаются. Если возникли проблемы со звуком, то более рационально начинать поиск причины именно с диагностики компонентов. Необходимо убедится, что провод к аудиокарте не имеет видимых повреждений - иногда достаточно просто передавить его мебелью, частично повредив жилы, чтобы получить в звуковом потоке щелчки, шумы или полную тишину (смотря как «повезет»). Также полезно проверить состояние разъема. Ну а чемпион по количеству жалоб на звук - это излом проводника в штекере провода. Для проверки можно временно подключить к выходу обычные наушники.

Намного чаще проблемы со звуком возникают из-за ошибок в программном обеспечении, подчас совершенно не связанным с аудиопотоком. Например, иногда бывает, что звук исчезает после переустановки операционной системы, но до этого все работало. В таком случае можно утверждать, что причина программная.
Проблемы со звуком Windows 7, да и в любой другой системе, чаще всего возникают у новичков, которые забывают установить драйверы. Эти специальные программы, предназначенные для управления тем или иным устройством, инсталлируются один раз. При покупке компьютера дается диск, на котором находятся драйверы для всех компонентов материнской платы - их нужно ставить обязательно, причем сразу после окончания установки операционной системы.
Если же карта дискретная (отдельная), то с ней также должен идти диск поддержки. Альтернативный вариант - зайти на сайт производителя материнской платы, найти свою модель, скачать и инсталлировать необходимые драйверы. Кстати, не стоит гнаться за новизной, устанавливая альфа- и бета-версии, так как в работе они неустойчивы.

Проблемы со звуком в Windows 7 также могут быть вызваны особенностью работы данной системы с компонентом «direct sound». Это вывода звукового потока самой картой, активно используемое в ранних версиях систем Windows. В «Семерке» такая возможность упразднена, так как существенно переработан механизм работы приложений с ядром. Поэтому нецелесообразно в программах задействовать возможность вывода звука через «direct sound», так как возможны искажения и шумы из-за двойного преобразования. Например, в известном плеере Winamp, запущенном под управлением Win 7, в настройках вывода необходимо указать обычный Wave Out. Итак, вот еще две возможные причины - драйверы и корректные настройки вывода.
Иногда хрипы в колонках могут возникать из-за задействованных модулей бепроводной связи Wi-Fi, Bluetooth. Если они не используются, то должны быть отключены.
Самая частая причина отсутствия звука — его отключение или установка минимальной громкости. Если на компьютере не воспроизводится аудио, наведите курсор на значок динамика в трее (правом углу панели задач). На всплывающей подсказке будет указано текущее значение громкости. В случае, когда звук не воспроизводится в отдельном приложении, проверьте его настройки. Если в настройках он включен, воспроизведение аудио в конкретной программе может быть ограничено в микшере. Для проверки нажмите на значок динамика правой кнопкой и выберите «Открыть микшер громкости». Там вы сможете включить звук и отрегулировать уровень громкости для каждой запущенной на компьютере программы.
Проверьте громкость на самих устройствах воспроизведения: наушниках или колонках. При использовании колонок также убедитесь, что они подключены к электропитанию, а кнопка включения находится в активном положении. Проверить колонки или наушники довольно легко. Для этого достаточно подключить к аудио-выходу любой другой девайс вместо компьютера: смартфон, плеер.
Важно! Также проверьте настройки динамиков. Для этого зайдите в «Устройства воспроизведения», и в контекстном меню колонок или наушников кликните «Свойства».
Некорректная работа аудио-драйверов
Ещё одной распространённой причиной, по которой на компьютере может не быть звука, является отсутствие или повреждение аудио-драйверов. Чтобы выявить эту проблему, наведите курсор на значок аудио в трее. Если появится надпись «Выходное аудиоустройство не установлено», неполадки вызваны именно драйверами звука.

Для устранения этих трудностей кликните на тот же значок правой кнопкой мыши и в контекстном меню выберите пункт «Обнаружить неполадки со звуком».

В результате откроется окно поиска и устранения проблем. Подождите, пока на вашем компьютере будет выполнена диагностика звука. В зависимости от быстродействия устройства, процесс может занимать от нескольких секунд до пары минут. В случае если определение причины неисправности остановится на одном месте, нажмите «Отмена».

Когда диагностика звука будет выполнена, система предложит вам выбор, на каком из устройств вы желаете устранить неполадки. При этом нужно отметить используемое устройство исходя не из его типа, а из расположения входа аудио. Например, если ваши колонки подключены через аудио вход на передней панели компьютера, отметьте второй пункт, несмотря на то, что там указаны наушники.

При аппаратной неисправности результатом диагностики будет следующее окно. Оно может свидетельствовать о повреждении колонок или наушников, но чаще всего причиной трудностей работе звуковых устройств является разрыв или повреждение соединительных кабелей.

На последнем шаге диагностики звука будет отображён результат её выполнения. Если проблемы устранены, закройте средство исправления неполадок. В случае если диагностика не помогла, кликните «Просмотреть дополнительные возможности». Также вы можете ознакомиться со справочной информацией о причинах возникновения неисправностей, нажав на ссылку «Просмотреть дополнительные сведения».

Неправильное подключение или установка устройства
Звук может не работать из-за неправильного подключения или установки звуковых устройств. Для устранения этой неполадки проверьте, правильный ли вход выбран для соединения устройства с компьютером. Колонки или наушники могут быть подключены к микрофонному входу, из-за чего они не будут работать.
Зайдите в «Панель управления -> Диспетчер устройств» и проверьте статус в меню «Звуковые, игровые и видеоустройства». Если напротив названия отображается жёлтая отметка с восклицательным знаком, причина проблем — неправильная установка или сбои в работе устройства

Обратите внимание! Если звуковое оборудование вообще не отображается в диспетчере, обновите конфигурацию в меню «Действия».
Нажмите на звуковом оборудовании правой кнопкой мыши и выберите пункт «Свойства», затем перейдите на вкладку «Драйвер» в открывшемся окне. Для обновления конфигурации нажмите кнопку «Обновить». Здесь же можно удалить драйвер для его последующей переустановки.

На следующем шаге выберите, где вы желаете производить поиск драйверов звука. Предлагаются два варианта: автоматический поиск, включающий в себя поиск на компьютере и в Интернете, а также простой поиск драйверов. Рекомендуется выбрать первый вариант обнаружения драйверов.

Важно! Если звуковая карта устаревшая и её драйвер находится на отдельном диске, предварительно скопируйте его на свой компьютер.
Сканирование займёт около 20-30 секунд, после чего в окне поиска отобразится сообщение об успешной установке новых драйверов аудио. Если для устройства уже установлен драйвер последней из доступных версий, конфигурация не будет обновлена.

В случае, когда обновление драйверов не принесло желаемого результата и устройство всё ещё не работает, рекомендуется удалить его из системы. Для этого нажмите на названии правой кнопкой и выберите «Удалить». Подтвердите удаление в диалоговом окне, нажав «ОК».

После этого в меню «Действие» необходимо обновить список оборудования. Будет выполнен поиск подключенных к компьютеру девайсов. Если нужное устройство не отображается после поиска, перезапустите диспетчер.

Когда динамики будет найдены, автоматически начнётся их установка. Этот процесс может занять несколько минут. По окончании отобразится сообщение о том, что динамики успешно подключены и готовы к работе.

Повреждение соединительных кабелей
Стандартные разъёмы 3.5 мм могут выйти из строя в результате механических повреждений. Обычно поломка происходит у основания разъёма — в месте соединения с аудио-кабелем. Разрыв также может быть на самом шнуре. Причиной повреждения чаще всего является пережатие мебелью (ножки стола, колёсики кресла). Также кабель могут перегрызть домашние животные. Диагностировать поломку можно визуально либо подключив к динамикам другой кабель.

Физическая поломка звукового оборудования
Звук на компьютере может отсутствовать и в случае выхода из строя колонок или наушников, которые вы используете. Определить это не трудно — достаточно подключить другое звуковое устройство к тому же аудио входу. Если оно работает, причина именно в сломанных динамиках, а не в настройках компьютера.

Отключенная служба Windows Audio
Ещё одна распространённая причина отсутствия звука — отключение службы Windows Audio. Этот фоновый процесс отвечает за обработку звуковых данных и по умолчанию запущен на работающем компьютере всегда. Но при внесении изменений в параметрах системы могут быть указаны некорректные настройки Windows Audio. Также служба может быть отключена вредоносными программами.
Проблемы со звуком на персональном компьютере - частое явление. Большинство проблем со звуком в системе Windows происходит из-за отсутствия или установки испорченных аудио-драйверов для конкретной модели компьютера. Самый лучший способ установить звук – использовать качественные драйверы, а затем запустить сканирование, чтобы программное обеспечение смогло распознать неподходящий драйвер и загрузить обновленную версию правильного.
В компьютере.
- Отсутствие звука
- Звук может усиливаться и затихать
- Звук может прерываться или пропадать в некоторых местах
- Звук может искажаться или возникают помехи при его воспроизведении
- Компьютер зависает или перезагружается
Существует несколько стандартных приемов устранения проблем со звуком для windows XP.
- Использовать систему отслеживания ошибок в
- Обновить драйверы звуковой карты
- Обновить Media проигрыватель
- Заменить, установить новую звуковую карту
Использование подсказок Windows для устранения неполадок со звуком
Windows XP имеет встроенную систему отслеживания ошибок. Чтобы ею воспользоваться, необходимо сделать следующее:

Вы можете кликнуть Назад в любое время для того, чтобы повторить пройденный шаг или нажать Сначала , чтобы запустить систему отслеживания ошибок заново.
Обновление драйверов звуковой карты
Самый простой способ проверить и обновить драйверы – использовать диагностику DirectX. Для его запуска выполните следующее:


Обновление Media проигрывателя
Если Вы используете Windows Media Player, зайдите на сайт компании Microsoft и загрузите последнюю версию данного продукта. Для таких проигрывателей как iTunes, Quick Time, Real Player и VLC media Player, последнюю версию можно загрузить на сайте их производителя. Если и эти меры не помогли, попробуйте следующий способ.
Установка технического обеспечения. Замена звуковой карты.
Если ни один из вышеперечисленных способов не помог, значит, у Вас проблемы с техническим обеспечением: у Вас неисправны либо кабели, либо колонки или испорчена аудио-карта. Выполните следующие действия для проверки звука.
Замените кабель. Если звук появился, значит, дело в кабеле – он является причиной проблемы со звуком.
Если звук не появился, замените колонки. Если после замены колонок звук воспроизводится, Вам придется купить новые.
Если звук не появился после замены колонок, попробуйте заменить звуковую карту. Если она отлична от той, что была у Вас, подберите к ней правильные драйверы. Если звук после замены звуковой карты воспроизводится, значит причиной неполадки стала карта.
Если после всех проведенных мероприятий звук не появился, либо поменяйте сам компьютер (возможно все дело в материнской плате), либо сдайте компьютер в ремонт.
Трудно представить себе более смешную ситуацию, чем просмотр очередного выпуска Comedy club на ПК без звука. Вместе с тем такого рода компьютерная неисправность далеко не редкость в пользовательской практике. Большой тому пример - неуемная популярность вопросов о том, как включить звук на компьютере. Да, объявленный вашим ПК «несанкционированный бойкот» — однозначно неприятный сюрприз для многих начинающих пользователей. Особенно если учесть, что проблема со звуком весьма многогранна в разрешении. Однако вам, уважаемый читатель, снова повезло! Так как всего через несколько минут вы будете способны «развязать язык» практически любой операционной системе Windows. Что ж, не будем терять драгоценное время — обратимся к опыту профессионалов.
Диагностика компьютерной «немоты»
Ответ на вопрос о том, как восстановить звук на компьютере, нужно искать по двум направлениям. Дело в том, что наиболее чаще система "теряет голос" из-за программных сбоев. Однако звук может исчезнуть в результате выхода из строя какой-либо аппаратной составляющей. Например, интегрированного аудио-чипа. Чтобы понять, что конкретно является причиной «молчаливости», нужно прибегнуть к пошаговому плану действий. Только после проведенного тщательным образом практического анализа вы будете твердо уверены, какого типа ваша звуковая неисправность: аппаратная или программная. Впрочем, не будем о плохом — все должно решиться без вмешательства специалиста.
Шаг № 1. Элементарная проверка
Скажите, как включить звук на компьютере, если колонки неработоспособны или же просто не подключены? Понятное дело, никак! Исключительно простые действия помогут вам избежать ошибок и впустую потраченного времени.
Прежде всего, нужно проверить:
- Подключены ли колонки к ПК и соответствует ли задействованное гнездо устройству назначения.
- Местоположение вилки, если динамики запитываются от электрической розетки.
- В каком положении находится регулятор звука. Возможно, он скручен «в ноль».
- Не поврежден ли один из соединительных шнуров.
Часто именно такие «банальности» подталкивают человека к неправильным действиям. Поэтому будьте внимательны. Подключите заведомо исправные колонки. Возможно, все ваши опасения напрасны!
Шаг № 2. Обнаружить «тайные» знаки
В случае, когда пропал звук на компьютере, обратите внимание на иконку в виде динамика, которая находится в системном трее. Быть может, она перечеркнута, что означает деактивацию устройства воспроизведения. Переведите ползунок регулятора вверх. Если все остается без изменений, переходите к следующему пункту решений.
Шаг №3. Windows-службы

Ни для кого не секрет, что операционная система имеет невероятно широкий функционал. Управление и контроль в ОС осуществляются специальными службами, одна из которых отвечает за воспроизведения аудио-материала. Полноценная настройка звука на компьютере без участия Windows Audio просто невозможна. Поэтому необходимо проверить актуальное состояние данной службы.
- С помощью комбинации горячих клавиш Win+R вызовите меню «Выполнить».
- В открывшемся окне введите команду services.msc. После подтверждения кнопкой «ОК» вы будете перенаправлены в специальный раздел «Службы».
- Найдите в представленном списке Windows Audio.
Чтобы звук воспроизводился, а аудионастройки корректно распознавались системой, следует убедиться в том, что служба активна. То есть в графе «Состояние» указан параметр «Работает», а в столбце «Тип запуска» установлено значение «Автоматически». Внести нужные изменения можно с помощью все той же правой кнопки мыши, установив курсор на пункте, который требует соответствующей редакции.
Шаг № 4. Драйвер, который может «вылететь»
Перечеркнутый динамик в трее может обозначать и недееспособность управляющего аудио-чипом специального программного кода. Другими словами, звук на компьютере исчезает, когда драйвер становится неработоспособным.
- Откройте меню «Пуск».
- Затем пройдите в раздел «Система».
- В левой части окна выберете «Диспетчер устройств».
Для вас не составит труда обнаружить «виновника» проблематичной ситуации. В представленном списке нерабочее устройство будет отмечено восклицательным или воспрещающим знаком. Обновите звуковой драйвер с помощью сервисного диска (софт для материнской платы из комплекта). В случае отсутствия такового вам необходимо обратиться на официальный сайт производителя и в разделе «Поддержка» скачать соответствующее модификации вашего ПК программное средство. Стоит отметить, что, прежде чем устанавливать свежую версию звукового драйвера, необходимо удалить старый компонент управления устройством.
Стандартный функционал Windows

Когда все ваши попытки практическими действиями ответить на вопрос о том, как включить звук на компьютере, не принесли плодотворного результата, есть смысл воспользоваться невероятно удобной опцией «Диагностика неисправностей». Однако данный функционал доступен только в более поздних версиях операционной системы Windows. Чтобы запустить данный инструмент исправления конфликтных ситуаций, необходимо на конфликтующем устройстве (обозначенном системой особым знаком предупреждения) кликнуть правой кнопкой мыши и в контекстном меню выбрать «Диагностика и исправление». Через несколько минут ОС оповестит вас о результате произведенной работы. Вполне вероятно, что подобная настройка звука на компьютере станет действенным спасением, казалось бы, «глухой» ситуации.
Шаг № 5. Настройки
Если вы убеждены в том, что драйвер установлен корректно, а служебное окно звукового устройства «Свойства» отображает актуальное состояние «Работает нормально», то решение вопроса «как включить звук на компьютере» следует искать по следующему алгоритму действий:

- В меню «Пуск» выберите «Панель управления».
- Перейдите в раздел «Звук».
- В открывшемся окне на значке отображенного устройства воспроизведения кликните правой кнопкой мыши. Из контекстного меню выберете «Свойства».
- Находясь на вкладке «Общие», обратите внимание на нижерасположенный пункт «Применение устройства». Точнее сказать, на значение в чек-боксе. Примените параметр "Вкл.".
В случае, когда в упомянутом списке присутствует несколько установленных устройств воспроизведения, следует одному из них присвоить значение «По умолчанию».
Шаг № 6. Аудиоконтроллер
Как правило, в большинстве выпускаемых материнских плат реализована расширенная звуковая схема. То есть интегрированный аудиочип может управляться посредством специально установленного драйвера. Давайте рассмотрим пример, где настройка звука на компьютере осуществляется посредством диспетчера Realtek HD.
- Кликните по значку в виде динамика (более темный по цвету и чуть больших размеров, чем стандартный Windows-регулятор громкости).
- В открывшемся рабочем окне диспетчера необходимо активировать иконку в виде гаечного ключа (нижняя часть интерфейса, справа).
- В случае, когда не воспроизводится звук, необходимо поменять схему с одного значения на другое (имеется в виду «Передняя панель АС"97» и одноименный пункт, расположенный чуть ниже).
Часто именно данное изменение позволяет задействовать необходимый аудио-канал.
Шаг № 7. Непонятный формат мультимедиа

Нередки случаи, когда воспроизведение звука на компьютере невозможно по причине отсутствующего аудио-кодека. Данное затруднение можно с легкостью исправить.
- Введите в поисковой строке браузера K-Lite Codec Pack.
- После чего из представленного списка выберете официальный источник продукта.
- Скачайте и установите необходимый софт.
Обычно данное действие наделяет ПК «всеядной» мультимедиа-способностью. Будьте уверены: ваш компьютер не станет исключением из правил.
Шаг № 8. Программные казусы
Бывает так, что после установки определенного софта исчезает звук, а после деинсталляции конфликтной программы вновь появляется. Некоторые мультимедийные плееры воспроизводят ограниченное количество форматов аудио и видео. Лишь только поэтому часто незадачливые пользователи и начинают паниковать. Поэтому, прежде чем установить какую-либо программу для просмотра и воспроизведения мультимедийного контента, следует обратиться к отзывам о продукте и обзору его тактико-технических возможностей.
Шаг № 9. Ищите причину в БИОСе
Как известно, микропрограмма BIOS управляет и контролирует работу всей аппаратной части вычислительного устройства. Так что установка звука на компьютере может оказаться невыполнимой миссией, когда в БИОСе по непонятной причине отключен аудио-функционал. Впрочем, зная главное правило при работе с базовой системой: «Не трогай и не изменяй неизвестные значения», вы с успехом справитесь с поставленной задачей.
Чтобы проверить, включена ли аудио-функция в БИОСе, необходимо сделать следующее:
- Войдите в Bios вашего ПК.
- В зависимости от версии БСВВ нахождение звукового «включателя» может разниться. Однако название "AUDIO" и значение "Enabled/Disabled", или же "On", неизменны.
- Найти вкладку с опцией Onboard Device Configuration, или же High Definition Audio, не представляется затруднительным. Главное — понимать серьезность предприятия и не вносить необдуманных изменений в микропрограмму. Так как это чревато...
Шаг № 10. Восстановление системы

Если после всех манипуляций вопрос о том, как установить звук на компьютере, так и остался нерешенным, то благоразумно будет воспользоваться способом, представленным ниже.
- Зайдите в меню «Пуск».
- В поисковой строке введите «восстановление».
- После того как в верхней части служебного окна отобразится искомый раздел, нажмите Enter.
- Выберете необходимую резервную копию и соответствующей клавишей подтвердите свой выбор.
После перезагрузки система вновь обретет способность воспроизводить звук.
Шаг № 11. Поврежденные или отсутствующие файлы ОС
Иногда вопрос о том, как сделать звук на компьютере, решается восстановлением утраченных записей в системном реестре. Ведь очень часто пользователь в результате ошибочных действий (обычно это происходит в погоне за свободным пространством на жестком диске) удаляет важные данные ОС. В конечном итоге происходит неизбежное — Windows теряет полноценную работоспособность. Однако не всегда у горе-пользователя имеется возможность откатить систему к первоначальному состоянию. Кстати, виной всему все та же известная причина — экономия места на HDD, то есть резервных копий ОС попросту нет, так как «Восстановление системы» целенаправленно отключено. Тем не менее даже при такой ситуации выход есть.

- Нажмите одновременно клавиши Win и R.
- В меню «Выполнить» введите cmd.exe
- · В командном окне пропишите sfc /scannow.
- Нажмите Enter.
Поврежденные данные будут восстановлены из резервного хранилища. Вполне вероятно, что после перезагрузки ОС вы вновь услышите звуковое приветствие.
Шаг № 12. Вирусное заражение
Зловредный код не только крадет и уничтожает пользовательские данные. Программа-вирус, внедрившись в среду операционной системы, также может оказаться причиной того, что пропал звук на компьютере. Для того чтобы выявить вредителя, требуется специальный софт. Часто традиционно используемой для защиты антивирусной программы не вполне достаточно. Однако на сегодняшний день в интернете эффективных уничтожителей вредоносного кода предостаточно. Поэтому у вас не должно возникнуть особых затруднений в процессе поиска необходимого программного средства.
- Чтобы на вашем ПК никогда не возникало звуковых проблем, периодически проверяйте на официальном сайте своего производителя (фирма изготовитель материнской платы), не вышли ли более свежие версии драйверов.
- Подсоединяя к системным разъемам ПК устройства для воспроизведения аудио, не лишним будет более детально разобраться в правильности задействованной схемы подключения.
- Часто материнские платы имеют специальные контактные площадки, которые можно замыкать специальными перемычками для того, чтобы переназначать аудио-выход. Поэтому стоит обратиться к документации материнской платы и более детально изучить проблемный вопрос.
- Если все способы окажутся тщетны в плане ваших ожиданий (что вряд ли произойдет), обратитесь за специализированной помощью.
Как подключить звук на компьютере? Как вы понимаете, это невероятно масштабный вопрос. Впрочем, сегодня вы узнали массу информации о том, что необходимо предпринять, чтобы «разговорить» своего электронного друга, и чего следует опасаться в процессе его эксплуатации. Всего вам доброго и приятных звуковых впечатлений!