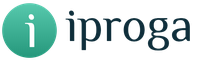Первая телефонная линия была проложена между. Как разматывают Интернет: прокладка подводных кабелей
Всем всего доброго!
По своему опыту могу сказать, что пользователи, чаще всего, сталкиваются с проблемой тихого звука при переустановке ОС Windows (реже при замене оборудования на новое).
Вообще, тихий-тихому рознь: если вы прибавляете громкость на 100%, а звук едва слышно - то проблема на лицо, но если вы ожидаете от бюджетного ноутбука громкость как от муз. центра - то здесь без комментариев, моя статья вам вряд ли поможет .
В статье хочу привести несколько причин из-за которых звук может портится (появиться треск, скрежет) и снизиться громкость. В общем, дам советы по увеличению громкости . И так...
Причины тихого звука. Как усилить звук!
1) "Тонкая" настройка звука: тонкомпенсация и связь

Теперь о более интересном - о связи...
Есть такая опция в Windows, как "связь" - суть в том, что "умная" Windows уменьшает громкость при использовании компьютера для разговоров (т.е. как бы делает плюс для вас - чтобы вы лучше слышали собеседника). Но, бывает так, что эта опция работает из рук вон плохо - и звук она уменьшает всегда, а не только во время разговоров...
Чтобы проверить это : щелкните по значку звука в трее (рядом с часами) и откройте ссылку "Звуки" (см. скриншот ниже). После откройте вкладку "Связь" и поставьте ползунок "действий не требуется" (см. пункт 2-3 на скрине ниже). Сохраните настройки и перезагрузите компьютер (последнее действие обязательно!). После чего протестируйте, какая стала громкость.

Пару слов про тонкомпенсацию
Есть в Windows еще одна опция, которая может существенно повлиять на громкость. Речь идет про тонкомпесацию - спец. опция для устранения различия громкости с учетом особенности человеческого восприятия. При проблемах с тихим звуком - рекомендую эту опцию включить .
Для этого нужно зайти в настройки "ЗВУКА" , открыть вкладку "Воспроизведение" , далее выбрать свой источник воспроизведения (динамики, наушники) и перейти в их свойства (см. скриншот ниже, стрелка 1-2).
Затем открыть вкладку "Улучшения" и в свойствах найти опцию "Тонкомпенсация" - включить ее, сохранить настройки и проверить качество звука вновь (кстати, в Windows 8.1 эта опция обзывается немного по другому - "Дополнительные возможности/выравнивание громкости").

Тонкомпенсация
2) Проверка разъемов и проводов
Одной из самых частых причин искажения звука, появления шума, треска, снижение громкости - является плохой контакт между динамиками колонок (наушников) и звуковой карты компьютера.
Возникает это, чаще всего, из-за "разбитых" разъемов и штекеров, а также повреждения изоляции проводов (пример надорванного провода у наушников показан на фото ниже). При появлении таких дефектов - рекомендую заменить провод (либо перепаять, если имеется такой опыт...).

Надорванный провод у наушников
Вообще, надрыв провода может быть и "не видимый" - т.е. оплетка сверху будет невредима, в то время как медная жила внутри будет повреждена. Попробуйте покрутить провод, и если звук то пропадает, то появляется, идут искажения - проблема на лицо.
Так же проверить наушники (колонки) можно подключив их к другому ПК (планшету, муз. центру и т.д.). Если проблема связана с разъемами на звуковой карте - тут либо ремонт, либо использовать внешнюю звуковую карту. Сейчас, например, есть такие "малютки" размером с обычную флешку, в то время как многие из них могут выдать качество звука ничуть не хуже встроенных звуковых карт.

3) Проверка и обновление драйверов
В каждой 3-4-й проблеме со звуком - виноваты драйвера! Точнее их отсутствие, либо неправильно выбранная версия для данной ОС.
Вообще, чаще всего, при проблемах с драйвером звука - звука вообще нет (извиняюсь за тавтологию). Но бывает так, что стояла (например) Windows 7 - а потом она была обновлена до Winodws 8/10. По моим наблюдениям, после такого обновления, и бывают проблемы со звуком...

В диспетчере устройств откройте вкладку "Звуковые, игровые и видеоустройства" . В этой вкладке должна отобразиться ваша звуковая карта (например, на скрине ниже - Realtek High Definition Audio) .
Если вместо этого - вкладка пустая, либо видите значок "Неизвестное устройство" со знаком вопроса - значит драйвера нет.
Важно! При проблемах с аудио-драйверами - рекомендую ознакомиться со следующей статьей:
Чтобы обновить драйвер в Windows - просто щелкните правой кнопкой мышки по устройству (для которого обновляете драйвера), и в контекстном меню выберите "Обновить драйверы" (стрелка-1-2 на скрине ниже).

Например, на скрине ниже представлена программа (доступна по ссылке выше) Driver Booster, при помощи которой обновить звуковой драйвер можно за 1 клик мышкой... Удобно? Удобно!

Обновление аудио-драйвера за 1 клик мышкой!
4) Настройка аудио-драйвера: на примере Realtek
Громкость так же зависит от настроек аудио-драйвера (да и от версии самого драйвера, но об этом было рассказано чуть выше . Настройки предлагаю рассмотреть на основе одного из самых популярных драйверов - Realtek...
4.1 Выбор устройства
Когда вы подключаете какое-нибудь устройство ко входу звуковой карты, как правило, всплывает сообщение от драйвера Realtek, с просьбой указать, что за устройство вы подключили. От правильно выбранного типа устройства - зависит, в том числе, и уровень громкости.
В некоторых случаях помогает принудительное переключение типа устройства: с наушников на динамики (либо наоборот). Попробуйте оба варианта.
Примечание: чтобы вызвать окно выбора типа подключаемого устройства - попробуйте вынуть штекер от колонок (наушников) из звуковой карты, и снова вставить его.

4.2 Настройка уровня громкости воспроизведения
В панели управления звуковой картой Realtek - есть несколько ползунков громкости (что-то наподобие микшера в Windows). Например, если ползунок Front у вас стоит на 60% (и колонки подключены к лицевой стороне системного блока) - то пока вы его не поднимите на 100%, звук громче у вас не станет!
Поэтому простой совет: откройте микшер в Realtek и выставите все ползунки громкости (которые там будут) на 100%!

Дополнение! Если у вас наушники (колонки) подключены к передней панели системного блока, попробуйте их подключить к задней стороне.
Если у вас слабый звук только при просмотре фильмов или прослушивании музыки, то вероятнее всего - дело в аудио- видео-кодеках (либо в проигрывателях).
Здесь совет простой : УДАЛИТЬ полностью все кодеки из системы и попробовать поставить набор от K-Lite Codec Pack (описание подробное здесь: ). Причем, при установке обязательно включите режим "Lots of stuff" , как на скрине ниже. Так вы получите все нужные и современные кодеки на сегодняшний день).

Как установить кодеки правильно...
Кстати, обратите внимание на проигрыватель VLC - он не только хорошо при проигрывании сетевого видео, но и при просмотре видео с жесткого диска. В нем есть опция по увеличению громкости звука до 125%!
Лучшие кодеки (на мой взгляд) -
10 бесплатных проигрывателей для Windows -
6) Программы для усиления громкости
Программы для усиления громкости на компьютере -
- установил, один раз настроил и она работает (запускается при каждом включении компьютера);
- усиливаем громкость до 500%!
- поддерживает все популярные программы, игры, проигрыватели и т.д.: Skype, ICQ, Windows Media Player и т.д.

На этом у меня все. Надеюсь хоть одна рекомендация сработает!
За дополнения по теме - заранее благодарен. Удачи!
Здравствуйте, дорогие читатели.
Многие владельцы мобильных компьютеров встречаются с ситуацией, когда их устройства работают не так, как хотелось бы. Так, например, нередко пользователей тревожит тихий звук на ноутбуке Windows 7. Решение подобной проблемы напрямую зависит от причины. В статье далее я постараюсь рассказать о всех возможных вариантах.
Плохой контакт разъемов или нерабочее средство воспроизведения ( )
С подобной причиной обычно встречаются обладатели устаревших звуковых карт. Это происходит из-за того, что порт попросту множество раз взаимодействовал с соответствующим штекером. В результате контакты стираются, из-за чего максимальный звук становится тише.
Такая проблема решается несколькими способами. Первый – покупка и установка новой карты. Второй – можете попробовать покрутить штекер в разъеме и «поймать» момент, когда воспроизведение лучше всего. Выходом является фиксирование в нужном положении с помощью скотча .
Важно! Если вы используете наушники, обратите внимание на возможное наличие дополнительного регулятора, находящегося прямо на проводе. Нередко проблема бывает именно в нем. При этом, чтобы вернуть лучшее звучание, подобное дополнение лучше вовсе убрать.

Независимо от этого все равно нужно начать диагностику с входов/выходов и провода. Для этого попробуйте подсоединить внешнее устройство к другому аппарату.
Драйвер ( )
Порядка 50% программных проблем на компьютере связана с драйверами:
Ошибки при разработке . Обычно подобные «дыры» закрываются в новых версиях. А потому важно постоянно устанавливать более новое ПО.
Неподходящая версия драйвера . Причем пользователи могут неправильно указать, как сборку операционной системы, так и самого устройства. Например, утилиты, предназначенные на Acer, никак не подойдут на ноутбуки Asus.
Конфликт драйверов . Иногда если на устройстве используется несколько мультимедийных компонентов, могут возникать подобные проблемы.
Одним из самых верных решений во всех подобных ситуациях является обновление соответствующего обеспечения:

Как увеличить громкость? ( )
Итак, если вы уверены, что аппаратных проблем с подключаемыми устройствами и разъемами нет, все драйвера подходят и используются по назначению, в большинстве случаев подобная ситуация происходит из-за неправильных настроек операционки. Обычно это можно наблюдать после переустановки системы.
Исправить ситуацию можно следующим образом:

Настройка драйвера ( )
Что делать и как исправить ситуацию, если вдруг ничего из вышеперечисленного не помогает? Пробуем проверить настройки драйвера. Так как самым популярным является Realtek , расскажу на примере именно этого компонента.
В большинстве случаев нужная нам иконка показывается в трее там, где часы и выбор языка, если вы конечно не выключили ее ранее. В любом случае заходим в программу. Это также можно сделать через «Пуск » и «».

Специальная программа для увеличения громкости ( )
Некоторые встречаются с ситуацией, когда при просмотре фильмов или прослушивании музыки звук ели слышен. Если ничего из вышеперечисленного не помогает, стоит попробовать воспользоваться приложением. Оно позволит в несколько раз увеличить громкость не только при воспроизведении определенного файла, но и всех звуков системы.

При этом ситуация может быть вовсе не связана с настройками системы. Например, сама дорожка попросту плохо наложена на видео. В качестве запасного варианта можно воспользоваться другим проигрывателем, в котором предусмотрена возможность увеличения громкости сверх нормы. Ну а самым удобным методом конечно же будет использование .
Приложение обладает широким набором возможностей:
Увеличение громкости до 500% в самых разных приложениях, включая браузеры, плееры и решения для общения. К последним относится MSN, Skype и другие.
Удобное управление, разобраться в котором сможет любой пользователь, независимо от опыта работы с компьютером. При этом есть возможность назначать горячие клавиши.
Предусмотрена функция автозапуска, что позволит решить проблему навсегда.
Приложение ничуть не искажает звук, в отличие от многих аналогичных решений. Проект обладает массой хорошо прописанных фильтров, которые помогают сохранить первоначальную задумку воспроизведения.
Проигрыватель ( )
Этот способ можно смело назвать одним из самых быстрых и эффективных в вопросе улучшения звучания. Для этого не нужно обыскивать все возможные настройки. Достаточно только установить подходящее приложение. Такой шаг позволит улучшить ситуацию в отношении некоторых файлов, а не комплексно. Обычно «счастливчиками » являются фильмы, другое видео и музыка.
Сегодня существует масса проигрывателей. В некоторых из них можно увеличить громкость от двух до десяти раз. Несмотря на широкий выбор, все же стоит рассказать об одном, так как именно он считается самым популярным – VLC. Приложение использует собственные кодеки, а не ранее устанавливаемые отдельно пользователями. Это позволяет управлять громкостью по своему усмотрению.

Если же вы хотите воспользоваться ранее установленными проектами, попробуйте найти как раз в директории вышеописанных кодеков специальную программу «» или MPC .

Запускаем нужный нам файл в вышеуказанной программе. Нажимаем «Play », а затем «Filters ». Отправляемся в «ffdshowAudioDecoder ». Нас интересует «Properties… ».
Слева выбираем «Volume ». А в правой части перемещаем ползунок до того момента, пока громкость станет приемлемой.
Важно! Если вдруг во время увеличения громкости вы услышали в динамиках потрескивания (неважно, это во внешних или встроенных колонках), переместите указатель в левую часть. Когда звучание нормализуется, можете смело подтверждать свои действия.
Стоит также отметить, что, если на вашем ноутбуке ранее было нормально, и вдруг все начало играть тихо, лучше обратиться в специализированный сервисный центр или к продавцу. Это нужно сделать, чтобы устройство продиагностировали специалисты.
Что ж, надеюсь вы сможете разобраться, почему на вашем мобильном компьютере вдруг начал недостаточным образом воспроизводиться звук, и решите проблему.
Подписывайтесь и рассказывайте друзьям!
После обновления до Windows 10 или чистой установки многие пользователи сталкиваются с проблемами со звуком. Неполадки разные: звук не идет через наушники или колонки, становится тише, периодически прерывается. В некоторых случаях помогает замена наушников и колонок, но часто причина сбоя кроется в системе.
Исправление неполадок со звуком на Windows 10
Данное решение проблемы прежде всего относится к операционной системе Windows 10, если же у вас более ранняя версия Виндовс или данная инструкция не помогает вернуть звук, то ознакомьтесь со статьей - Это более подробное руководство по решению проблем со звуком.
Прежде чем пытаться самостоятельно устранить неполадки, запустите автоматическую проверку звука. Щелкните по значку динамика в трее правой кнопкой и выберите опцию «Обнаружить неполадки со звуком».

Появится мастер диагностики, который поможет вам найти и исправить ошибки.
Работа с драйверами
Если мастер диагностики не сумел обнаружить причину сбоя и устранить её, то переходите к другим методам восстановления звука. Сначала убедитесь, что система по умолчанию использует то устройство, через которое вы пытаетесь услышать воспроизводимые звуки.
- Щелкните по значку в виде динамика, выберите пункт «Устройства воспроизведения».
- Проверьте, какое звуковое оборудование отмечено галочкой. Если возле колонок (наушников) галочки нет, щелкните по ним правой кнопкой и выберите «Использовать по умолчанию».

Если по умолчанию используется правильное устройство, то следующим этапом диагностики будет проверка драйверов звукового оборудования.
- Зайдите в диспетчер устройств. Убедитесь, что звуковая плата работает нормально.
- Если проблема возникла после , откройте свойства звуковой карты и перейдите на вкладку «Драйвер». Нажмите «Откатить», чтобы вернуться к предыдущей версии драйвера.
- Удалите звуковую карту и нажмите в диспетчере устройств «Обновить конфигурацию». Система самостоятельно найдет и установит нужное программное обеспечение.

Если драйвер, устанавливаемый системой, не работает, найдите подходящее программное обеспечение самостоятельно.
- Проблема со звуком возникла на ноутбуке Windows 10 – ищите драйверы на сайте производителя ноутбука.
- Звуковая карта встроена в материнскую плату – ищите драйверы на сайте производителя материнской платы.
- Покупали звуковую плату отдельно – идите на официальный сайт производителя звуковой карты.
Если драйвер будет не для Windows 10, а для Windows 7 или 8, то ничего страшного. Главное, чтобы совпадала – x64 и x86. Перед установкой драйвера желательно удалить звуковую карту в диспетчере устройств, чтобы программное обеспечение ставилось начисто, а не обновлялось.
Если вы скачали драйвер для более ранней версии Windows, потому что для «десятки» пока нет подходящего ПО, то запускайте установку в режиме совместимости. Как это сделать:
- Щелкните по исполнительному файлу драйвера правой кнопкой и откройте свойства.
- Перейдите на вкладку «Совместимость».
- Отметьте пункт «Запустить в режиме совместимости» и выберите подходящую версию ОС. Если скачан драйвер для Windows 8, ставьте совместимость с Windows 8.

При запуске в режиме совместимости проблемы с установкой программного обеспечения звуковой карты будут устранены. Этот метод следует обязательно применить владельцам ноутбуков Asus, оснащенных звуковым чипом Via Audio. Установщик драйвера рекомендуется запускать с полномочиями администратора.
Если звук стал тихим
Звук необязательно пропадает полностью: иногда он начинает хрипеть или громкость вдруг самостоятельно уменьшается до минимума. Если вы столкнулись с такой проблемой, то первым делом проверьте наушники и колонки – вероятно, они неисправны. Если же оборудование в порядке, то стоит посмотреть системные настройки.


Хотя настройки связи относятся к телефонным разговорам через компьютер, иногда эти параметры влияют на воспроизведение других звуков. Еще один вариант решения проблемы – удалить звуковую плату и установить драйверы, совместимые с Windows 10, пусть даже они будут неродными.
Тихий звук на компьютере может быть свидетельством как аппаратных, так и программных проблем и неисправностей.
Попробуем детальнее описать все возможные причины неполадки и эффективные способы ее устранения.
Неполадка №1. Возможные аппаратные проблемы
Среди аппаратных причин того, почему звук стал тише выделяют следующие:
- Устаревшие разъемы для подключения колонок. Все разъемы периодически ломаются. Обычно такая неполадка возникает, если на персональном компьютере установлена старая версия звуковой карты.
Также проблема нерабочих разъемов связана с тем, что их слишком часто использовали, постоянно включая и выключая устройства.
Из-за такой частой эксплуатации теряется контакт со штекером, поэтому звуковое устройство может работать тихо или не работать вовсе. Решение данной проблемы заключается в замене разъема;
Совет! Убедитесь, что, помимо сломанного разъема, аудиоустройство работает нормально и воспроизводит звук на должном уровне. Для этого, присоедините его к другому компьютеру.
- Поломка на уровне звуковой карты. В таком случае необходимо обратиться в сервисный центр для проведения ремонта или замены звуковой карты компьютера или ноутбука.
Неполадка №2. Необходимость обновления драйверов
Практически все проблемы отображения подключаемых устройств к компьютеру сводятся к тому, что необходимо обновить драйверное программное обеспечение.
В первую очередь, если тихо работает звук, необходимо проверить актуальность установленных драйверов для звуковой или видеокарты устройства (в современных компьютерах видеокарты вмещают в себя функции звуковых карт, что позволяет экономить место внутри корпуса компьютера).
Совет! Скачать все необходимое драйверное ПО нужно с сайта производителя, таким образом вы обезопасите себя от риска загрузить вирус или другой тип вредоносной программы.
Также необходимо проверить драйвера отдельных, подключенных к компьютеру, аудиоустройств.
Следуйте нижеприведенной инструкции:
- Зайдите в диспетчер устройств системы;
- Затем выберите вкладку с устройствами аудиовхода и аудиовыхода, как показано на рисунке ниже;
- Нажмите на любое из устройств правой кнопкой мышки и выберите пункт обновление драйверов, затем в открывшемся мастере установки выберите автоматический поиск обновлений и дождитесь их установки.
Весь процесс обновления драйвера устройства произойдет автоматически в течение одной минуты, компьютер должен иметь соединение с интернетом. Проделайте аналогичные действия для всех остальных устройств во вкладке аудио в диспетчере устройств.
Неполадка №3. Слишком тихий звук в наушниках
Почему наушники воспроизводят звук слишком тихо:
- Наушники могут быть сломаны или повреждены. Чтобы отбросить возможность поломки наушников, попробуйте протестировать их на вашем смартфоне, планшете или любом другом устройстве. Если они работают нормально, проблема заключается в компьютере.
- Если вы используете операционную систему Windows xp, то проблема тихого воспроизведения звука вполне стандартная. Причиной неполадки является то, что компания «Майкрософт» уже несколько лет не выпускает новые обновления для звуковой карты и вообще не поддерживает устаревшую операционную систему.
Именно поэтому многие современные наушники и другие аудиоустройства могут быть несовместимы с ОС и, соответственно, будут работать некорректно. - Удостоверьтесь в том, что все драйверы установлены и работают правильно. Для этого, в диспетчере устройств найдите подключенные наушники, нажмите на них правой кнопкой мышки и включите свойства устройства, как показано на рисунке ниже.
В данном случае, система показывает, что наушники работают нормально.
Если состояние подключенных наушников определяется как ошибочное или критическое, следует обновить конфигурацию оборудования, после осуществления которой следует обязательно отключить наушники и перезагрузить ваш компьютер или ноутбук, после чего подключить наушники еще раз и протестировать звук.
Все должно работать нормально. Пример обновления конфигурации подключенных наушников указан ниже на рисунке.
Неполадка №4. Тихий звук при воспроизведении фильмов
Часто некоторые распространители фильмов специально уменьшают уровень звука, чтобы обезопасить себя от возможных претензий со стороны правообладателей, ведь автоматические программы для определения пиратского контента не могут различить две одинаковые аудиодорожки, если они проигрываются на разных частотах.
Таким образом, скачанный вами фильм может тихо воспроизводить звук вовсе не из-за неполадок в системе.
Если ваш плеер воспроизводит все аудио и видеоролики достаточно тихо, необходимо установить новые кодеки – своеобразные драйвера для распознавания видео и аудиодорожек, без задержки и в правильной кодировке.
Скачать кодеки можно с официального сайта разработчика вашего плеера.
Протестируйте звук одного и того же видео в разных плеерах, в большинстве случаев, только один из проигрывателей некорректно воспроизводит звуковые дорожки.
Убедитесь, что все драйвера для звука на вашем компьютере или ноутбуке установлены и работают корректно. Воспользуйтесь инструкциями, которые приведены выше в статье.
Неполадка №5. Тихий звук в колонках
Тихий звук в колонках может свидетельствовать не только о неправильно установленном драйверном программном обеспечении. Колонки могут быть загрязнены пылью или сломаны.
Проверьте, не загрязнены ли колонки изнутри, ведь слишком большое скопление пыли может быть прямой причиной того, что звук воспроизводится некорректно:
- Откройте заднюю крышку корпуса колонок, пример открытых колонок показан на рисунке;
- Проверьте состояние всех проводов, возможно, некоторые из них могли повредиться во время падения или других механических повреждений устройства. Из-за этого звук может воспроизводиться прерывисто ли слишком тихо;
- Тщательно прочистите содержимое корпуса от пыли и паутины. Сделать это можно с помощью косметической или художественной кисточки. Ни в коем случае не используйте влажную тряпку. Избегайте попадания влаги внутрь устройства.
Неполадка №6. Неправильная работа аудиоустройств компьютера на уровне ОС
Если вы обновили все драйверы, настроили новую конфигурацию оборудования, убедились в том, что колонки и наушники работают нормально при подключении к другим устройствам, а также убедились в том, что проблема не связана с аппаратной поломкой, а устройство все еще работает тихо, воспользуйтесь следующим вариантом настройки звука.
Скорее всего, звук работает неправильно на уровне операционной системы компьютера или ноутбука.
Увеличить громкость в ОС Windows 7-10 можно следующим образом:
- Включите воспроизведение любого музыкального файла. Таким образом в процессе настройки вы сможете регулировать громкость в режиме реального времени;
- Щелкните по иконке звука, которая расположена рядом с часами на панели устройств рабочего стола. Проверьте уровень звука;
- Если уровень звука высокий, а музыка воспроизводится тихо, зайдите в панель управления компьютеров и в поле поиска по содержимому введите слово «звук». Среди результатов поиска выберите пункт настройки громкости, откроется следующее окно;
Если микшер расположен на низком уровне, отрегулируйте его, музыка должна звучать громче, затем примените настройки и закройте окно управления громкостью звука компьютера.
Программа для регулировки звука Sound Booster
Для регулировки звука системы можно также воспользоваться сторонним программным обеспечением. Замечательной программой для быстрой настройки звука является утилита Sound Booster.
Что делать если у вас тихий звук в динамиках?
Тихий звук на компьютере - Возможные причины и решения неполадок
Настройка звука на Windows7 by LuckyMaverick
Поможет вам разобраться, с чего нужно начать в Windows 7 при настройке звука, перед настройкой диспетчера аудио!